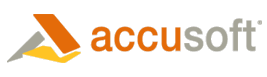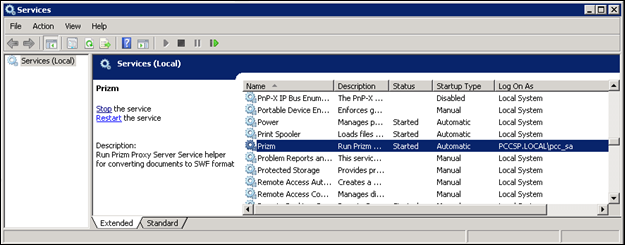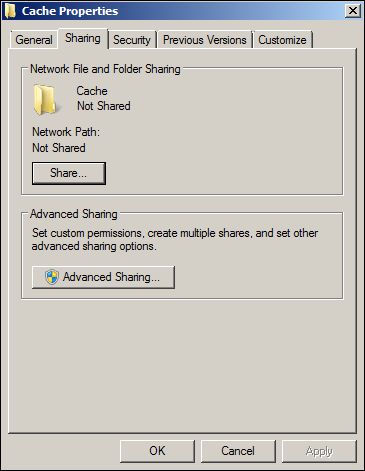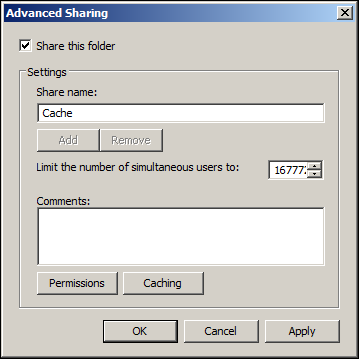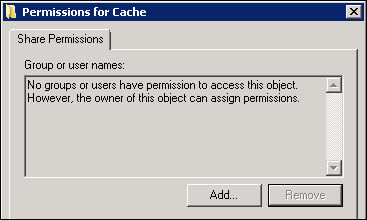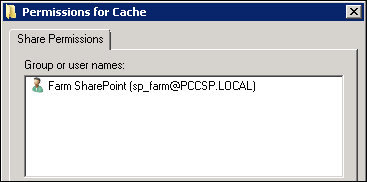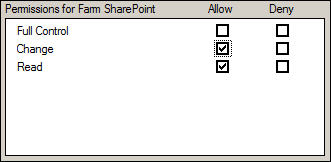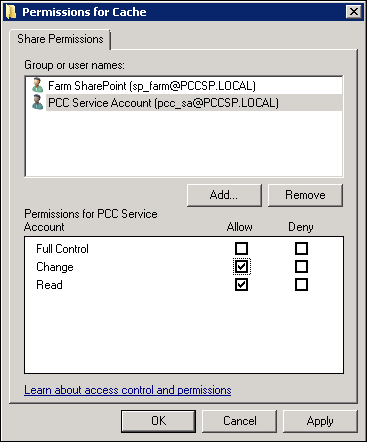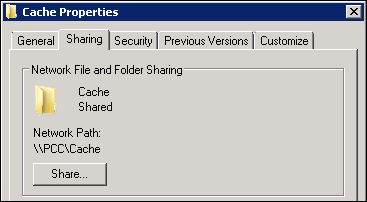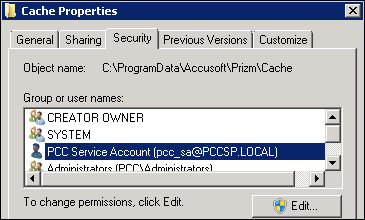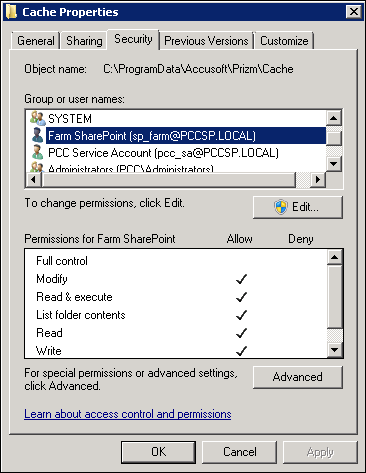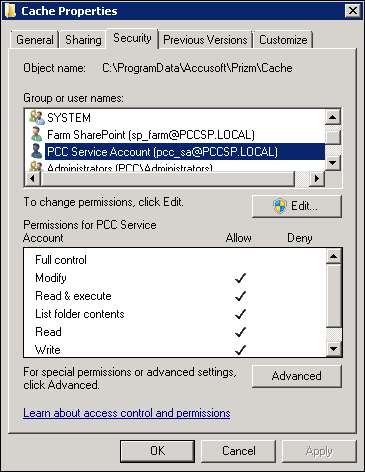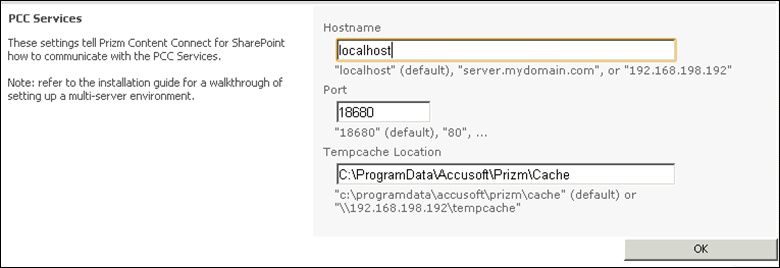To complete the installation of the PCC for SharePoint Integration you need to configure sharing and permissions for the tempcache folder, and configure the PCC for SharePoint Integration with the location of the Prizm Content Connect Services.
Configure the Tempcache
Configuration of the tempcache, or cache folder, permits the PCC for SharePoint Integration code to write to and read from the folder. In a multi-server topology, Prizm Content Connect is installed on a separate server from the servers hosting SharePoint; this server is called the Prizm Content Connect Server. The tempcache folder is located on the Prizm Content Connect Server.
These configuration steps will share this folder as a network share and then set appropriate share and NTFS permissions for the folder:
- For each web application in your SharePoint farm that will use PCC for SharePoint, you will need to know the application pool identity (user).
- Open the SharePoint 2010 Management Shell: Start > Microsoft SharePoint 2010 Products > SharePoint 2010 Management Shell.
- Get the web application:
PowerShell Code  Copy Code
Copy Code# $webApp = Get-SPWebApplication <WebAppUrl>
- Get the application pool identity:
PowerShell Code Copy Code
- On the Prizm Content Connect Server, get the account the Prizm service logs on as:
- Open the Windows Services console. From the Command Prompt enter "services.msc".
- In the Services console, find the account listed in the column Log On As for the Prizm Service.
Important: Make a note of this user for the following steps.
- Share the cache folder as a network share:
- On the Prizm Content Connect Server find the cache folder created by the Prizm Content Connect installer. By default this will be at: %allusersprofile%/Accusoft/Prizm/Cache/.
- In Windows Explorer, right-click on the cache folder and select Properties.
- In the Properties dialog, select the Sharing tab and then click the Advanced Sharing… button:
d. In the Advanced Sharing dialog, check the option to Share this folder:
e. Click the Permissions button:
f. Optionally, remove all existing users from this list:
g. In the Permissions dialog, add the user for the application pool identity from Step 1, above.
h. Give the user Change and Read permissions:
i. Repeat Steps 3.g. and 3.h. above for each of the application pool identities from Step 1 above.
j. In the Permissions dialog, add the Log On As user for Prizm service from Step 2, above. Also give this user permission to Read and Change:
k. Click OK to apply permissions and close the Permissions dialog.
l. Click OK to share the folder and close the Advanced Sharing dialog.
m. In the Cache Properties dialog on the Sharing tab, make note of the Network Path of the shared cache folder. In the image below, this is shown as \\PCC\Cache:
n. Click Close to exit the Properties dialog.
- Modify the security settings for the cache folder.
a. In Windows Explorer, right-click on the cache folder and select properties.
b. In the Properties dialog, select the Security tab:
c. Give each application pool identity permissions to Modify this folder:
d. Assert that the Prizm service account, from Step 2 above, has permission to modify this folder.
The PCC Installation configures permissions for this user on this folder. If the user does not have the Modify permission, grant the user the permission at this time.
Configure the PCC for SharePoint Integration with the Location of Prizm Content Connect
The PCC for SharePoint Integration needs to know the location of the PCC Services and the tempcache network share:
- Open the Prizm Global Configuration admin page in SharePoint Central administration: Central Administration > Application Management > Prizm Global Configuration.
- In the PCC Services section the hostname and tempcache location will be set:
- Set the Hostname field to the hostname of the Prizm Content Connect Server. This should not include a protocol, port, or trailing slash:
- Set the Tempcache Location field to the UNC path of the tempcache network share:
- Click OK to save the settings and exit the dialog.
Next Steps
To continue setting up PCC for SharePoint, you will need to configure the product for viewing the contents of a document library. You can take one of several approaches, depending on the behavior you want to offer the end user.
The following configuration guides and how-to's will help you implement the desired behavior:
- Configuring Digital Rights Management (DRM)
- Configuring the Previewer
- Calling the API Directly
- Redirecting Links to the Document